In this guide, I will show you How to create a Windows shortcut, which will store your PuTTY session information so that you don’t have to enter the username and password every time you log in. If you haven’t already installed PuTTY, you can download it from putty.org
1. Create Windows Shortcut
Begin by creating a Windows Shortcut.
Right-click the Desktop, select New and Shortcut.
Click Browse and navigate to the PuTTY folder.
It’s usually located in C:\Program Files\PuTTY or C:\Program Files (x86)\PuTTY
Select putty.exe, click OK and Next.
Enter a name for you shortcut. e.g. LinuxServer and click Finish.
2. Edit Shortcut
Right-click on your new shortcut and click Properties.
Take note of the Target field. It shows the path to putty.exe in Program Files. We are going to add a switch to this.
After the double quotes, paste in the following
-ssh mytechmint@192.168.1.10 -pw PaSsWoRdReplace john with your username, 192.168.1.10 with your server IP and PaSsWoRd with your own password.
The Target field should now look something like this. (Your path may differ depending on where putty.exe is installed.)
"C:\Program Files\PuTTY\putty.exe" -ssh mytechmint@192.168.1.10 -pw PaSswOrDClick OK and you’re done!
Now when you double-click the shortcut it will bring you straight into your Linux server without having to enter username or password.
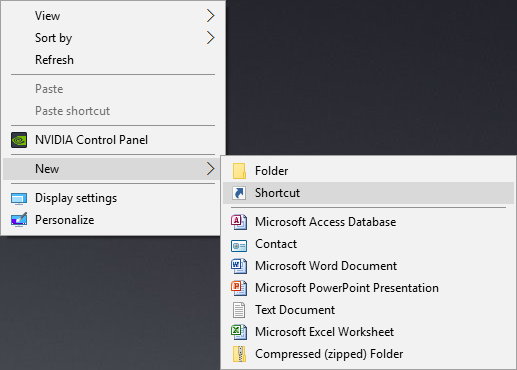
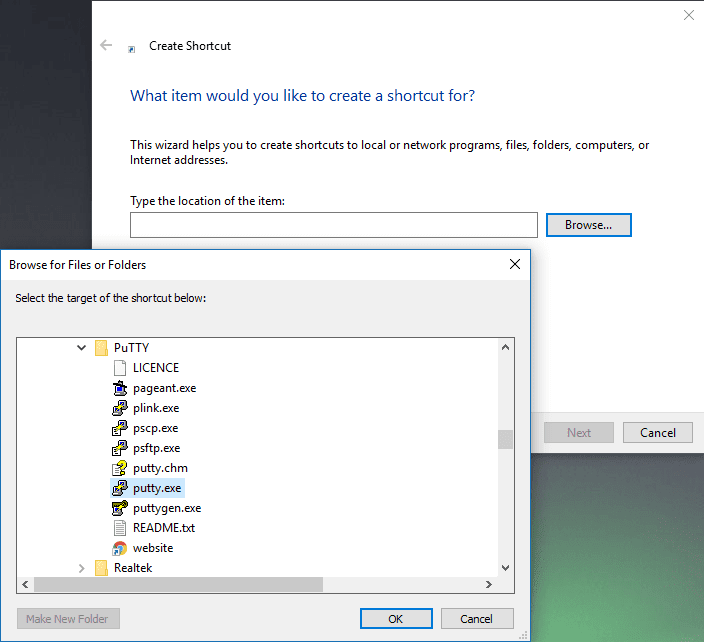
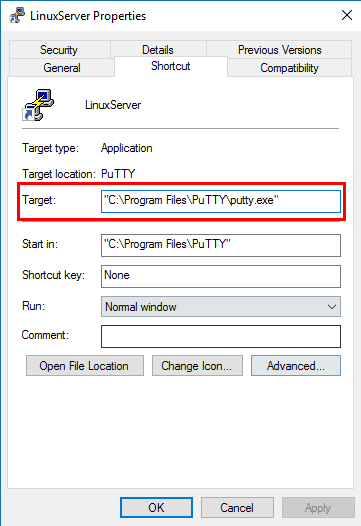

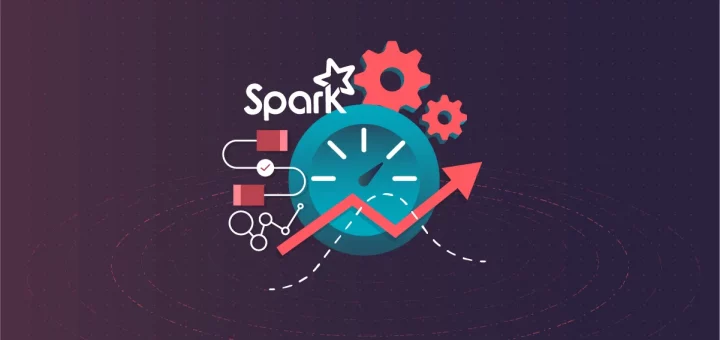


Your mode of explaining all in this post is really good, every one can simply be aware of it, Thanks a lot.