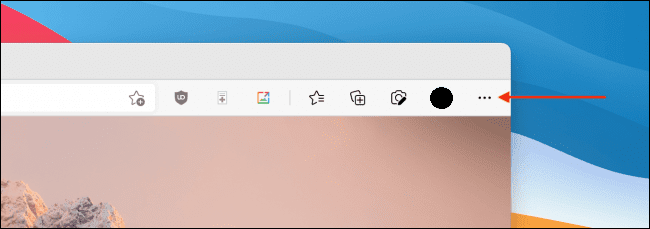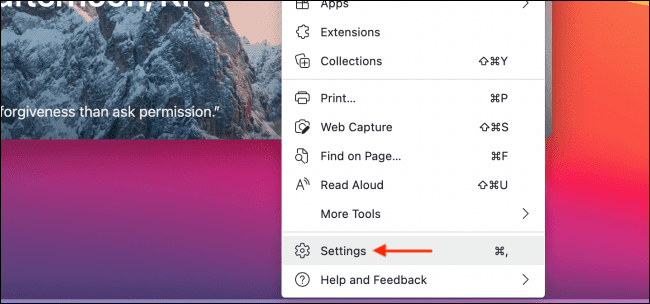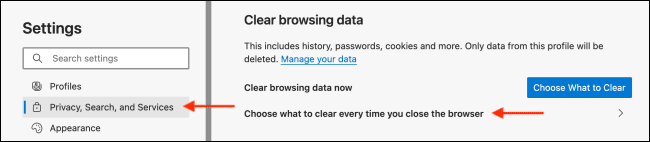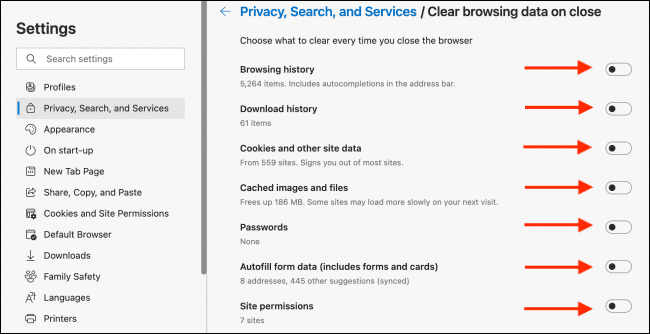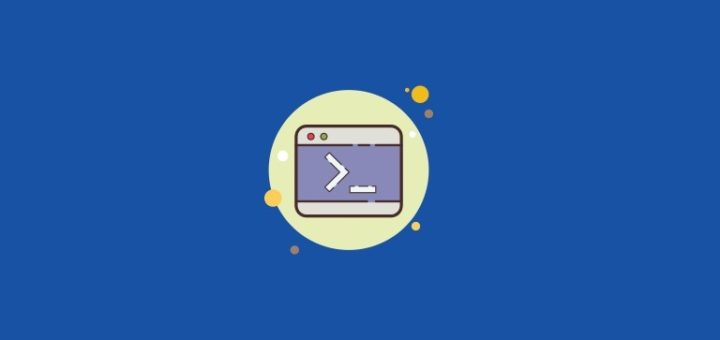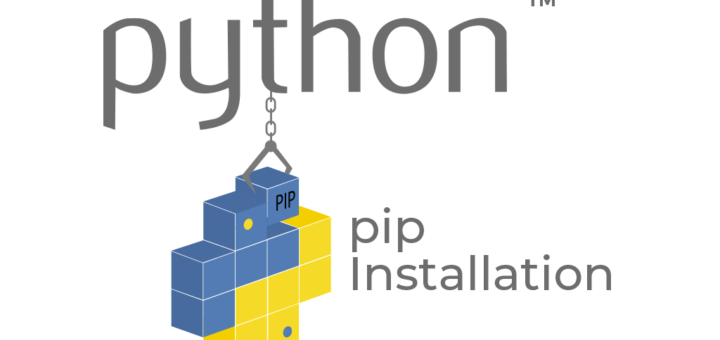It’s good computer hygiene to clear your browsing data from time to time. But if you share a computer, it might be best to do this every time you close the browser. Thankfully, Microsoft Edge lets you automatically delete your browsing history.
The Microsoft Edge web browser on Windows 10 and Mac lets you clear your browsing and personal data each time you quit the browser. In fact, Edge lets you do this with a keyboard shortcut as well. You can clear the following sets of data:
- Browsing history
- Download history
- Cookies and other site data
- Cached images and files
- Passwords
- Autofill form data
- Site permissions
You can set up the automatic clearing process from the Settings menu. To get started, open the Microsoft Edge browser on your computer and click the three-dot menu button from the toolbar.
Then, choose the “Settings” button.
Navigate to the “Privacy, Search, and Services” section from the sidebar, and from the “Clear Browsing Data” section, click the “Choose What To Clear Every Time You Close The Browser” option.
You will see a list of all the kinds of data that you can clear when closing the browser. Click the toggle next to the data type that you want to clear.
And that’s it. You have set up and started the automatic process. The next time you quit (close) the Microsoft Edge browser and start it up again, the designated data will be cleared from local memory.