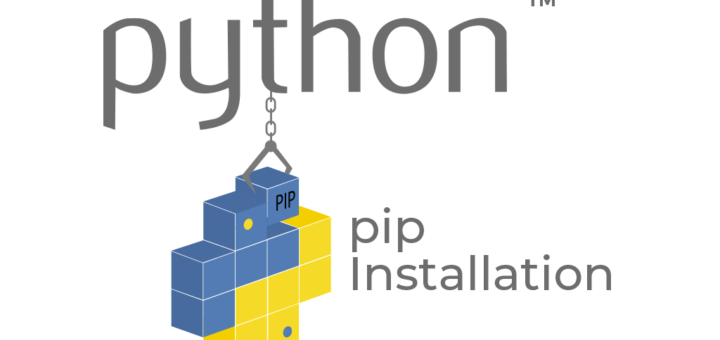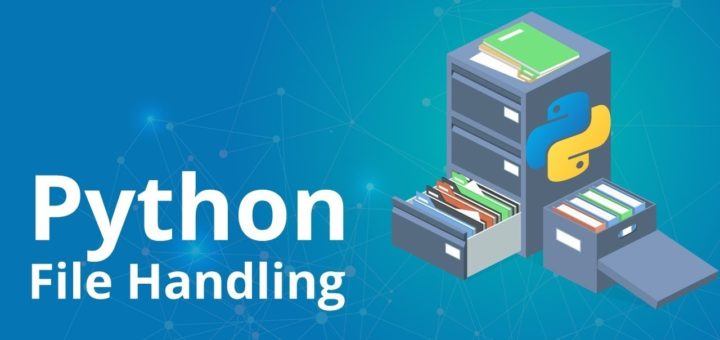S3 is an object storage service provided by AWS. You may need to upload data or files to S3 when working with AWS SageMaker notebook or a normal jupyter notebook in Python.
Other methods available to write a file to s3 are:
- Object.put()
- Upload_File()
- Client.putObject()
Prerequisites
- Generate the security credentials by clicking Your Profile Name -> My security Credentials -> Access keys (access key ID and secret access key) option. This is necessary to create session to your S3 bucket.
- Understand the difference between boto3 resource and boto3 client.
Object.put()and theupload_file()methods are fromboto3resource where asput_object()is fromboto3client.
Installing Boto3
If you’ve not installed boto3 yet, you can install it by using the below .
You can use the % symbol before pip to install packages directly from the Jupyter notebook instead of launching the Anaconda Prompt.
%pip install boto3Boto3 will be installed successfully.
Now, you can use it to access AWS resources.
Using Object.Put()
You can use the Object.put() method available in the S3 object.
It allows two ways to write into the S3.
- Writing a text content to an S3 object
- Writing contents from the local file to the S3 object
Write Text Data To S3 Object
In this section, you’ll learn how to write normal text data to the s3 object.
Follow the below steps to write text data to an S3 Object.
- Create a
Boto3session using the security credentials - With the session, create a resource object for the
S3service - Create an S3 object using the
s3.object()method. It accepts two parameters.BucketNameand theFile_Key.File_Keyis the name you want to give it for the S3 object. If you would like to create sub-folders inside the bucket, you can prefix the locations in thisFile_keyvariable. For example,/subfolder/file_name.txt - Create a text object that holds the text to be updated to the S3 object
- Use the
put()action available in theS3object and set the body as the text data. E.g.Body=txt_data. This will upload the data into S3 bucket. put()actions returns aJSONresponse metadata. This metadata contains theHttpStatusCodethat shows if the file upload is successful or not. If the status code is 200, then the file upload is successful. Else, it is not.
Note: Using this method will replace the existing S3 object in the same name. Hence ensure you’re using a unique name for this object.
import boto3
#Creating Session With Boto3.
session = boto3.Session(
aws_access_key_id='<your_access_key_id>',
aws_secret_access_key='<your_secret_access_key>'
)
#Creating S3 Resource From the Session.
s3 = session.resource('s3')
object = s3.Object('<bucket_name>', 'file_name.txt')
txt_data = b'This is the content of the file uploaded from python boto3'
result = object.put(Body=txt_data)
res = result.get('ResponseMetadata')
if res.get('HTTPStatusCode') == 200:
print('File Uploaded Successfully')
else:
print('File Not Uploaded')Output
File Uploaded SuccesfullyThis is how you can update the text data to an S3 object using Boto3.
Reading A File From Local And Updating It To S3
In this section, you’ll learn how to read a file from a local system and update it to an S3 object.
It is similar to the steps explained in the previous step except for one step.
You just need to open a file in binary mode and send its content to the put() method using the below .
Use only forward slash for the file path. Backslash doesn’t work.
Note: Using this method will replace the existing S3 object in the same name. Hence ensure you’re using a unique name to this object.
result = object.put(Body=open('E:/temp/testfile.txt', 'rb'))
import boto3
#Creating Session With Boto3.
session = boto3.Session(
aws_access_key_id='<your_access_key_id>',
aws_secret_access_key='<your_secret_access_key>'
)
#Creating S3 Resource From the Session.
s3 = session.resource('s3')
object = s3.Object('<bucket_name>', 'file_name.txt')
result = object.put(Body=open('E:/temp/testfile.txt', 'rb'))
res = result.get('ResponseMetadata')
if res.get('HTTPStatusCode') == 200:
print('File Uploaded Successfully')
else:
print('File Not Uploaded')You can check if the file is successfully uploaded or not using the HTTPStatusCode available in the responsemetadata.
Output
File Uploaded SuccessfullyThis is how you can write the data from the text file to an S3 object using Boto3.
Using Upload_File()
In this section, you’ll learn how to use the upload_file() method to upload a file to an S3 bucket. It is a boto3 resource.
Follow the below steps to use the upload_file() action to upload the file to the S3 bucket.
- Create a
boto3session - Create an object for
S3object - Access the bucket in the
S3resource using thes3.Bucket()method and invoke theupload_file()method to upload the files upload_file()method accepts two parameters.File_Path– Path of the file from the local system that needs to be uploaded. Use only forward slash when you mention the path nameObject_name– Name for the object that will be created by uploading this file
Unlike the other methods, the upload_file() method doesn’t return a meta-object to check the result. You can use the other methods to check if an object is available in the bucket.
Note: Using this method will replace the existing S3 object in the same name. Hence ensure you’re using a unique name for this object.
import boto3
#Creating Session With Boto3.
session = boto3.Session(
aws_access_key_id='<your_access_key_id>',
aws_secret_access_key='<your_secret_access_key>'
)
#Creating S3 Resource From the Session.
s3 = session.resource('s3')
result = s3.Bucket('<bucket_name>').upload_file('E:/temp/testfile.txt','file_name.txt')
print(result)The file is uploaded successfully. But you’ll only see the status as None.
Output
NoneThis is how you can use the upload_file() method to upload files to the S3 buckets.
Using Client.PutObject()
In this section, you’ll learn how to use the put_object method from the boto3 client.
Follow the below steps to use the client.put_object() method to upload a file as an S3 object.
- Create a boto3 session using your AWS security credentials
- Create a resource object for
S3 - Get the client from the S3 resource using
s3.meta.client - Invoke the
put_object()method from the client. It accepts two parameters.body– To pass the textual content for the S3 object. You can pass the text directly. Or you can use the file object by opening the file usingopen('E:/temp/testfile.txt', 'rb')Name– Name for the new object that will be created.
put_object() also returns a ResponseMetaData which will let you know the status code to denote if the upload is successful or not.
import boto3
#Creating Session With Boto3.
session = boto3.Session(
aws_access_key_id='<your_access_key_id>',
aws_secret_access_key='<your_secret_access_key>'
)
#Creating S3 Resource From the Session.
s3 = session.resource('s3')
result = s3.meta.client.put_object(Body='Text Contents', Bucket='<bucket_name>', Key='filename.txt')
res = result.get('ResponseMetadata')
if res.get('HTTPStatusCode') == 200:
print('File Uploaded Successfully')
else:
print('File Not Uploaded')A new S3 object will be created and the contents of the file will be uploaded.
Output
File Uploaded SuccessfullyThis is how you can use the put_object() method available in boto3 S3 client to upload files to the S3 bucket.