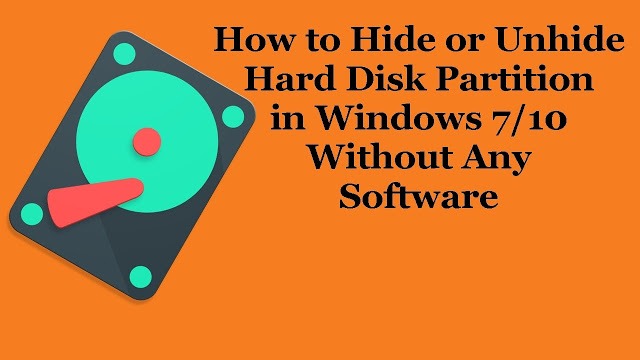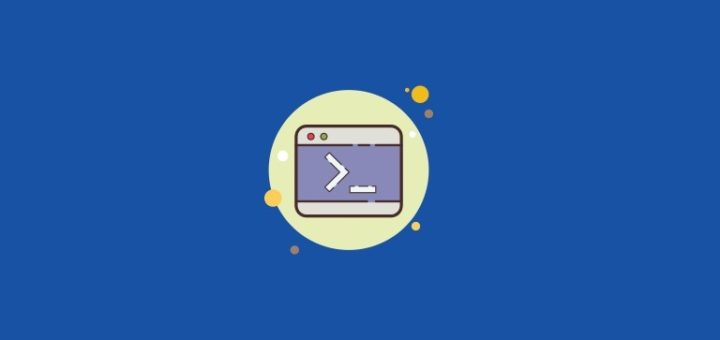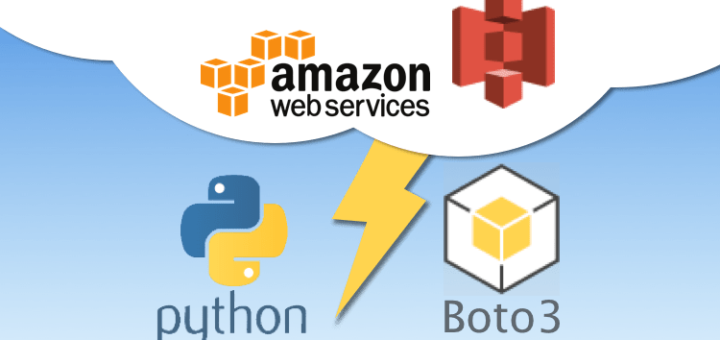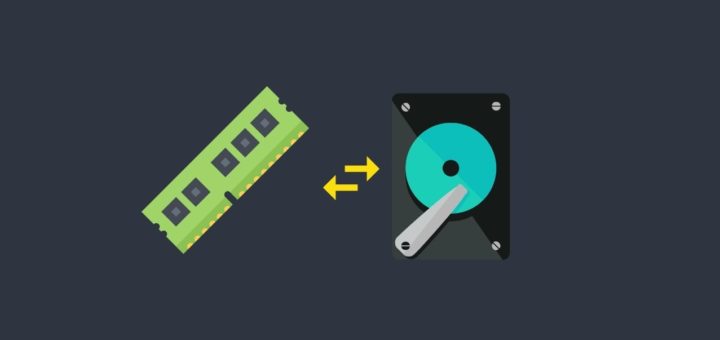How to Hide a Drive:
1. Click the right mouse on the computer and select Manage. Select the disk management under storage from the left pane. Or, you can also get the Disk management by typing diskmgmt.msc in the run and pressing enter.
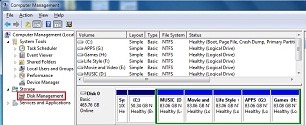 |
| Disk Management |
2. From there click right-mouse on which drive you want to hide and select Change Drive Letters and Paths.
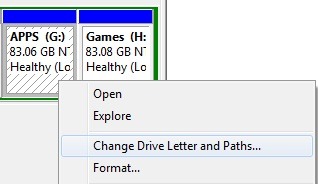 |
| Change Drive Letter or Path |
3. Now select remove. Don’t worry! This action just removes the drive letter.
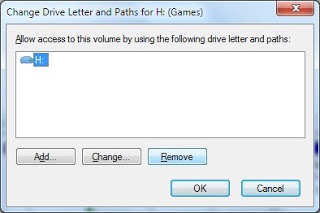 |
| Remove drive |
4. Pressing on the Remove a warning message will be shown and accept it by clicking on yes. It’s just telling you that all programs installed on that drive won’t work or this drive is opened by another program.
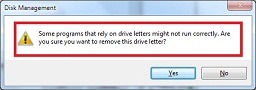 |
| Warning Message |
It’s done! Your selected drive is hidden now.
The hidden drive won’t be appearing to the administrator of the OS unless it is unbidden.
How to Unhide a Drive:
1. Open the Disk Management as shown above.
2. Right mouse click on the drive which is hidden/removed. Tips: the hidden drive doesn’t contain any drive letter.
3. Choose the Change Drive Letters and Paths and select Add to add drive letter or path to the hidden drive.
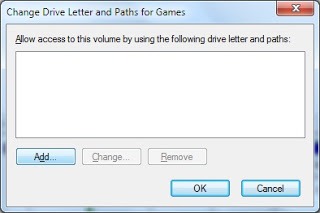 |
| Add hidden drive |
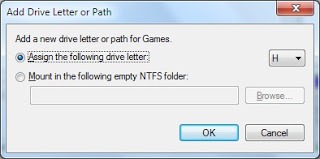 |
| Assign drive letter |
4. At last choose a drive letter to assign the drive/partition and press on OK. Wow! The hidden partition is displayed in an explorer or my computer.
That’s it! No data is lost or damaged. Even the installed files are working again without any errors. From now you shouldn’t need any extra software to hide or unhide your PC’s drives.