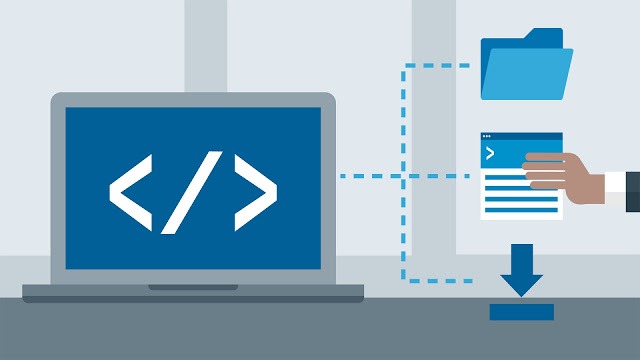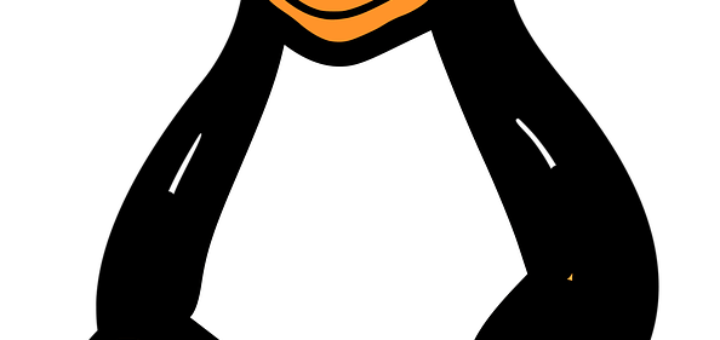A directory is a file the solo job of which is to store the file names and the related information. All the files, whether ordinary, special, or directory, are contained in directories.
Unix uses a hierarchical structure for organizing files and directories. This structure is often referred to as a directory tree. The tree has a single root node, the slash character (/), and all other directories are contained below it.
Home Directory
The directory in which you find yourself when you first login is called your home directory.
You will be doing much of your work in your home directory and subdirectories that you’ll be creating to organize your files.
You can go in your home directory anytime using the following command −
$cd ~
Here ~ indicates the home directory. Suppose you have to go in any other user’s home directory, use the following command −
$cd ~username
To go in your last directory, you can use the following command −
$cd -
Absolute/Relative Pathnames
Directories are arranged in a hierarchy with root (/) at the top. The position of any file within the hierarchy is described by its pathname.
Elements of a pathname are separated by a /. A pathname is absolute, if it is described in relation to root, thus absolute pathnames always begin with a /.
Following are some examples of absolute filenames.
/etc/passwd /users/sjones/chem/notes /dev/rdsk/Os3
A pathname can also be relative to your current working directory. Relative pathnames never begin with /. Relative to user amrood’s home directory, some pathnames might look like this −
chem/notes personal/res
To determine where you are within the filesystem hierarchy at any time, enter the command pwd to print the current working directory −
$pwd /user0/home/amrood
Listing Directories
To list the files in a directory, you can use the following syntax −
$ls dirname
Following is the example to list all the files contained in /usr/local directory −
$ls /usr/local
X11 bin gimp jikes sbin
ace doc include lib share
atalk etc info man ami
Creating Directories
We will now understand how to create directories. Directories are created by the following command −
$mkdir dirname
Here, directory is the absolute or relative pathname of the directory you want to create. For example, the command −
$mkdir mydir
Creates the directory mydir in the current directory. Here is another example −
$mkdir /tmp/test-dir
This command creates the directory test-dir in the /tmp directory. The mkdir command produces no output if it successfully creates the requested directory.
If you give more than one directory on the command line, mkdir creates each of the directories. For example, −
$mkdir docs pub
Creates the directories docs and pub under the current directory.
Creating Parent Directories
We will now understand how to create parent directories. Sometimes when you want to create a directory, its parent directory or directories might not exist. In this case, mkdir issues an error message as follows −
$mkdir /tmp/amrood/test mkdir: Failed to make directory "/tmp/amrood/test"; No such file or directory
In such cases, you can specify the -p option to the mkdir command. It creates all the necessary directories for you. For example −
$mkdir -p /tmp/amrood/test
The above command creates all the required parent directories.
Removing Directories
Directories can be deleted using the rmdir command as follows −
$rmdir dirname
Note − To remove a directory, make sure it is empty which means there should not be any file or sub-directory inside this directory.
You can remove multiple directories at a time as follows −
$rmdir dirname1 dirname2 dirname3
The above command removes the directories dirname1, dirname2, and dirname3, if they are empty. The rmdir command produces no output if it is successful.
Changing Directories
You can use the cd command to do more than just change to a home directory. You can use it to change to any directory by specifying a valid absolute or relative path. The syntax is as given below −
$cd dirname
Here, dirname is the name of the directory that you want to change to. For example, the command −
$cd /usr/local/bin
Changes to the directory /usr/local/bin. From this directory, you can cd to the directory /usr/home/amrood using the following relative path −
$cd ../../home/amrood
Renaming Directories
The mv (move) command can also be used to rename a directory. The syntax is as follows −
$mv olddir newdir
You can rename a directory mydir to yourdir as follows −
$mv mydir yourdir
The directories . (dot) and .. (dot dot)
The filename . (dot) represents the current working directory; and the filename .. (dot dot) represents the directory one level above the current working directory, often referred to as the parent directory.
If we enter the command to show a listing of the current working directories/files and use the -a option to list all the files and the -l option to provide the long listing, we will receive the following result.
$ls -la drwxrwxr-x 4 teacher class 2048 Jul 16 17.56 . drwxr-xr-x 60 root 1536 Jul 13 14:18 .. ---------- 1 teacher class 4210 May 1 08:27 .profile -rwxr-xr-x 1 teacher class 1948 May 12 13:42 memo