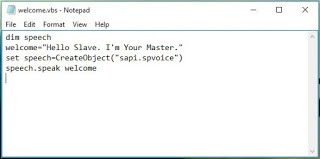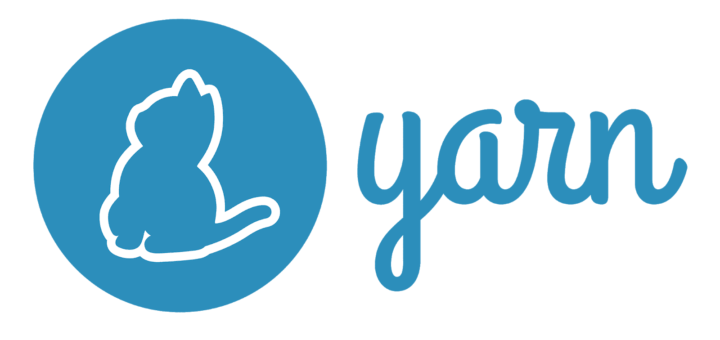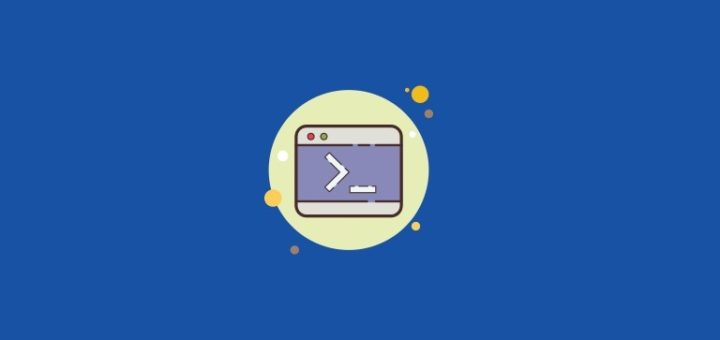Earlier Microsoft Windows versions, mainly before Windows 8, has a special startup sound. Later, Microsoft started to slowly roll out startup tones. If you have noticed Windows 10 doesn’t have any startup tone enabled by default.
I recently read about a method which allows you to add a custom welcome message to Windows. So, every time you start your computer, you’ll be greeted by a computerized voice. Microsoft’s voice assistant Cortana isn’t involved in this Windows trick.
How to add a custom voice message to Windows 10/7/8:
The method takes the help of a text file to play the computerized audio recording of any welcome message you would like to hear at Windows startup. You can follow the steps below to add the custom welcome message to Windows 10 or earlier versions.
Step 1. First of all, open a new Notepad file. You can do so by typing Notepad in the Start Menu search or finding it in the context menu after a right-click.
Step 2. Now, type the following code in the notepad file.
dim speech
welcome=”Hello Slave. I’m your master.”
set speech=CreateObject(“sapi.spvoice”)
speech.speak welcome
Step 3. Now, save the notepad file as welcome.vbs. You can use any name, just make sure the file extension is .vbs. You can test the file if it works or not. Just double-click on the file and the sound will start playing. Else, error message will be displayed.
Step 4. Now, if you’re using Windows 7, you can type “Startup” in the Start Menu search to locate the startup folder. If you’re using Windows 10/8, press Windows+R to open the RUN dialog box. Now, type shell:startup and press enter.
Step 5. Once you’re in the Windows Startup folder, copy the welcome.vbs file you created on the desktop and paste it in the Startup folder.
Step 6. All are set. Now, restart your computer to hear the welcome message.