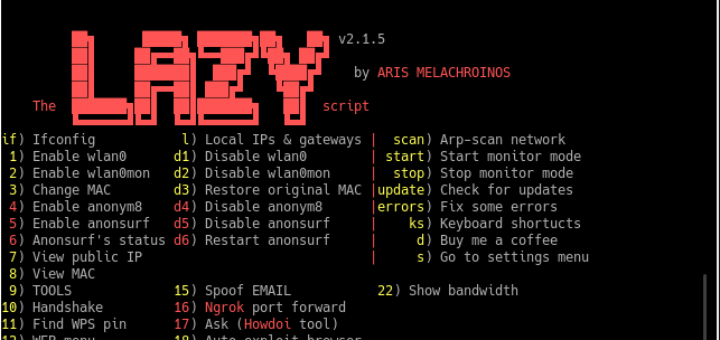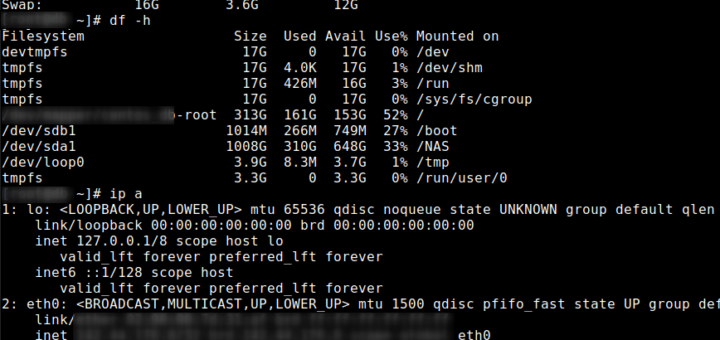Advanced-Copy is a powerful command-line program that is very much similar, but a little modified version of the original cp command. This modified version of the cp command adds a progress bar along with the total time taken to complete while copying large files from one location to another. This additional feature is very useful especially while copying large files, and this gives an idea to users about the status of the copy process and how long it takes to complete.
Download and Install Advanced-Copy
There are two methods to install Advanced-Copy utility in Linux systems, either you compile from sources or using pre-compiled binaries. Installing from pre-compiled binaries should always work correctly and requires lesser experience and very effective for Linux newbies.
But I suggest you to compile from sources, for this you required original version of GNU coreutils and latest patchfile of Advanced-Copy. The whole installation should go like this:
Compiling from Sources
First, download the latest version of GNU coreutils and patchfile using wget command and compile and patch it as shown below, you must be root user to perform all commands.
# wget http://ftp.gnu.org/gnu/coreutils/coreutils-8.21.tar.xz # tar xvJf coreutils-8.21.tar.xz # cd coreutils-8.21/ # wget https://raw.githubusercontent.com/atdt/advcpmv/master/advcpmv-0.5-8.21.patch # patch -p1 -i advcpmv-0.5-8.21.patch # ./configure # make
You might get the following error, while running “./configure” command.
checking whether mknod can create fifo without root privileges... configure: error: in `/home/mytechmint/coreutils-8.21': configure: error: you should not run configure as root (set FORCE_UNSAFE_CONFIGURE=1 in environment to bypass this check) See `config.log' for more details
Run the following command on the terminal to fix that error and run the “./configure” command again.
export FORCE_UNSAFE_CONFIGURE=1
Once, compilation completes, two new commands are created under src/cp and src/mv. You need to replace your original cp and mv commands with these two new commands to get the progress bar while copying files.
# cp src/cp /usr/local/bin/cp # cp src/mv /usr/local/bin/mv
Note: If you don’t want to copy these commands under standard system paths, you can still run them from source directory like “./cp” and “./mv or create new commands as shown”.
# mv ./src/cp /usr/local/bin/cpg # mv ./src/mv /usr/local/bin/mvg
Automatic progress bar
If you want the progress bar to appear all the time while copying, you need to add the following lines to your ~/.bashrc file. Save and close the file
alias cp='cp -gR' alias mv='mv -g'
You need to logout and login again to get this work correctly.
How to Use Advanced-Copy Command
The command is the same, the only change is adding “-g” or “–progress-bar” option with cp command. The “-R” option is for copying directories recursively. Here is an example of a copy process using advanced copy command.
# cp -gR /mytechmint.com/ /data/ OR # cp -R --progress-bar /mytechmint.com/ /data/
Here is an example of ‘mv‘ command.
# mv --progress-bar Songs/ /data/ OR # mv -g Songs/ /data/
Please remember, original commands are not overwritten, if you ever need to use them or you’re not happy with the new progress bar, and want to revert back to original cp and mv commands. You can call them via /usr/bin/cp or /usr/bin/mv.
I really much impressed with this new progress bar feature, at least I would know some information of copy operation time and exactly what’s going on.
Overall I can say, it is a really good tool to have in your pocket, especially when you are spending lots of time in copying and moving files through the command line.